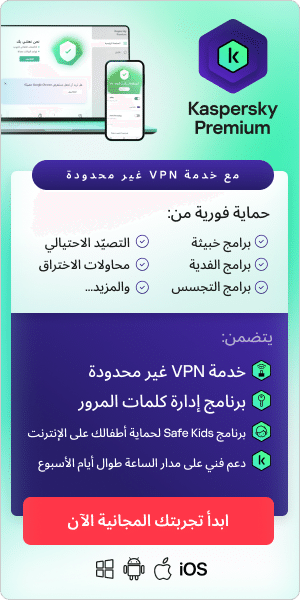ما المقصود بوضع التصفح المتخفي وما المقصود بالتصفح الخاص؟ في هذه النظرة العامة، نستكشف ما يفعله وضع التصفح المتخفي وما لا يفعله، وكيف يمكنك التصفح بسرية، وكيف يحمي استخدام مستعرض آمن خصوصيتك على الإنترنت بشكل أكثر شمولاً من الوضع الخاص.
أولاً، ما المقصود بوضع التصفح المتخفي؟
وضع التصفح المتخفي هو إعداد في مستعرض الويب يسمح لك بالتخفي عند تصفح الإنترنت. ويعمل وضع التصفح المتخفي عن طريق إزالة البيانات المحلية من جلسات تصفح الويب. وهذا يعني عدم تسجيل أي تصفح في محفوظات البحث المحلي؛ ويتم حذف أي ملفات تعريف ارتباط يحاول موقع ويب تحميلها على جهاز الكمبيوتر الخاص بك أو حظرها. ويتم أيضًا تعطيل أدوات التتبع الأخرى والملفات المؤقتة وأشرطة أدوات الأطراف الخارجية.
ماذا يفعل وضع التصفح المتخفي؟
عندما لا تستخدم وضع التصفح المتخفي، تخزن مستعرضات الويب عناوين الإنترنت لكل صفحة ويب تزورها وتحتفظ بالمعلومات حتى بعد جلسة التصفح. ويتيح ذلك سهولة الوصول إلى الصفحات نفسها في وقت لاحق. وسيخزن المستعرض أيضًا ملفات تعريف الارتباط، وهي ملفات نصية صغيرة تحفظ تفاصيل تسجيل الدخول إلى الموقع، وتجمع معلومات حول الصفحات التي تزورها، وتنشئ صفحات ويب وإعلانات مخصصة بناءً على سلوكك عبر الإنترنت.
ومع ذلك، عند استخدام وضع التصفح المتخفي:
- سيكون سجل التصفح الخاص بك سريًا - لأنه لن يتم تسجيله.
- سوف تُحذف ملفات تعريف الارتباط، مما يساعد على الحفاظ على خصوصية تفضيلاتك الشخصية.
- يمكنك تسجيل الدخول إلى حسابات متعددة في وقت واحد. على سبيل المثال، يمكنك تسجيل الدخول إلى حساب خاص بالعمل في نافذة التصفح المتخفي أثناء تسجيل الدخول إلى حسابك الشخصي على الموقع نفسه عبر نافذة عادية.
عند استخدام علامة تبويب للتصفح المتخفي، تكون جلسة تصفح الويب أكثر خصوصية (لهذا السبب تُعرف باسم التصفح الخاص). ويميل الأشخاص إلى استخدام التصفح الخاص لحماية بياناتهم الشخصية أو نشاط التصفح من المستخدمين الآخرين لأجهزتهم. ويعد التصفح الخاص أيضًا طريقة سهلة لتسجيل الخروج من مواقع الويب عند استخدام جهاز شخص آخر - بشرط إغلاق نافذة المستعرض في نهاية جلسة التصفح.
نظرًا لأن جلسات التصفح الخاص لا تخزن ملفات تعريف الارتباط بمجرد إغلاق نافذة التصفح الخاصة، فمن غير المرجح أن ترى إعلانات عبر الإنترنت ذات صلة بالمواقع التي زرتها عند استخدام وضع التصفح المتخفي (رغم أن احتمال عدم رؤية الإعلان احتمال صغير نسبيًا لأن عنوان بروتوكول الإنترنت الخاص لا يزال من الممكن تعقبه). بالإضافة إلى ذلك، أفاد البعض أنه يمكنك الحصول على أسعار أفضل للفنادق وتذاكر الطيران عند البحث في وضع التصفح المتخفي. ويرجع السبب في هذا إلى أن بعض مواقع السفر من الممكن تعرض أسعارًا أكثر تكلفة بناءً على موقعك الجغرافي أو إذا عدت إلى الموقع بشكل متكرر للتحقق من التكلفة.
شريطة ألا تسجل الدخول إلى حسابك على Google، فإن أي عمليات بحث تُجريها لن تظهر في محفوظات حسابك على Google ولن تؤثر على نتائج البحث المستقبلية على Google. وبالمثل، إذا شاهدت مقطع فيديو على YouTube أو خدمة أخرى في التصفح الخاص، بشرط عدم تسجيل الدخول إلى تلك الخدمة، فلن يؤثر نشاطك على التوصيات التي تتلقاها في وضع التصفح العادي.
هل وضع التصفح المتخفي متخفٍ حقًا؟
من المهم أن تكون على دراية بقيود وضع التصفح المتخفي لأن مصطلح "التصفح الخاص" قد يدفع الأشخاص إلى الاعتقاد بأن وضع التصفح المتخفي يوفر خصوصية أكثر مما يفعل. وبينما يمسح البيانات المخزنة على الكمبيوتر، إلا أن عنوان بروتوكول الإنترنت الخاص بك لا يزال مرئيًا للآخرين. ويعني ذلك أن مزود خدمة الإنترنت الخاص بك، أو مواقع الويب التي زرتها أو مدرستك أو صاحب العمل أو الوكالات الحكومية لا يزال بإمكانها تتبع نشاط التصفح الخاص بك. ولمنع حدوث ذلك، تحتاج إلى استخدام أدوات أكثر تعقيدًا تستخدم التشفير، مثل الشبكات الخاصة الافتراضية أو شبكات VPN.
بالإضافة إلى ذلك، لا يحميك وضع التصفح المتخفي من الهجمات الإلكترونية مثل التصيد الاحتيالي أو البرامج الضارة أو الفيروسات. وفي حالة وجود برنامج تجسس مُثبت بالفعل على جهازك، فلا يزال بإمكانه تتبع نشاطك وسرقة المعلومات الحساسة، حتى في وضع التصفح المتخفي. وقد جمعت Mozilla صفحة مفيدة توضح بالتفصيل بعض المفاهيم الخاطئة الشائعة المتعلقة بالتصفح الخاص.
يهدف التصفح الخاص إلى محو الآثار المحلية لمواقع الويب التي زرتها وما أجريت بحثًا عنه والنماذج عبر الإنترنت التي قدمتها، وما إلى ذلك. ويهدف إلى إخفاء نشاطك عن الآخرين الذين يمكنهم الوصول إلى الكمبيوتر الشخصي. هذا كل ما يفعله.

كيفية استخدام التصفح الخاص
إذن، كيف تستخدم وضع التصفح المتخفي؟ تستخدم المستعرضات المختلفة أسماء مختلفة للتصفح الخاص. على سبيل المثال، يطلق عليه Mozilla Firefox وOpera وApple Safari اسم "التصفح الخاص"، بينما يطلق عليه Google Chrome "التصفح المتخفي"، ويشير Microsoft Edge إليه باسم "InPrivate". وإليك كيفية تشغيل التصفح الخاص داخل المستعرضات الرئيسية:
التصفح الخاص في Chrome
لن يحفظ وضع التصفح المتخفي في Google Chrome محفوظات التصفح أو ملفات تعريف الارتباط أو بيانات الموقع أو المعلومات التي تدخلها في النماذج. وسيحتفظ بالملفات التي تقوم بتنزيلها والإشارات المرجعية الخاصة بك.
لتشغيل وضع التصفح المتخفي على الكمبيوتر أو نظام Android أو iPhone أو iPad:
- افتح مستعرض Chrome.
- انقر فوق قائمة الأدوات (الثلاث النقاط الرأسية في نظام Mac أو الثلاثة خطوط المرصوفة في نظام Windows) في أعلى الركن الأيمن.
- اختر "New Incognito Window" (نافذة تصفُّح متخفٍ جديدة) لفتح نافذة تصفح خاصة جديدة.
يمكنك أيضًا استخدام اختصار لوحة المفاتيح بالضغط على Control+Shift+N لفتح نافذة تصفُّح متخفٍ. ويمكنك التعرف على نافذة التصفح المتخفي الجديدة من خلال الخلفية الداكنة وأيقونة وضع التصفح المتخفي على يسار قائمة النقاط الثلاث. ويُذكّر Chrome أيضًا المستخدمين بما يفعله وضع التصفح المتخفي وما لا يفعله في كل مرة تُفتح فيها نافذة جديدة.
التصفح الخاص في Safari
يزيل وضع التصفح الخاص في Safari الملفات المؤقتة - محفوظات التصفح وبيانات النماذج وملفات تعريف الارتباط - بشكل افتراضي عند إغلاق النافذة.
لتمكين التصفح الخاص على جهاز Mac:
- افتح مستعرض Safari.
- انتقل إلى شريط القائمة واختر "File" (ملف).
- انقر فوق خيار "Private Window" (نافذة خاصة) لفتح نافذة خاصة.
لاستخدام اختصار لوحة المفاتيح، اضغط على Shift+Command+N لفتح نافذة تصفح خاصة في مستعرض Safari.
التصفح الخاص في Firefox
يوفر وضع التصفح الخاص في Mozilla Firefox ميزة إضافية في شكل الحماية ضد التتبع. وباستخدام هذه الميزة، تساعد Mozilla على حماية محفوظات التصفح ضد جمعها بواسطة أطراف خارجية.
للوصول إلى التصفح الخاص في Firefox:
- افتح مستعرض Firefox.
- انتقل إلى القائمة الموجودة في أعلى الركن الأيمن (ثلاثة خطوط أفقية) وانقر على "New Private Window" (نافذة خاصة جديدة).
- ستظهر نافذة خاصة جديدة بأيقونة قناع أرجواني في أعلى يمين نافذة Firefox.
- يمكنك أيضًا استخدام اختصارات لوحة المفاتيح: Control+Shift+N لنظام Windows أو Command+Shift+N على نظام Mac.
- تحتوي نافذة Firefox الخاصة بك على شريط أرجواني، ومن هناك، يمكنك تشغيل ميزة إضافية للحماية ضد التتبع.
تصفح InPrivate في Microsoft Edge
لن يحفظ Microsoft Edge الصفحات التي تزورها أو بيانات النماذج أو عمليات البحث على الويب. ومع ذلك، سيتم الاحتفاظ بالملفات التي تم تنزيلها بالإضافة إلى الإشارات المرجعية على جهاز الكمبيوتر الخاص بك بعد إغلاق نافذة InPrivate. وعند إغلاق نافذة InPrivate الخاصة بك، ستُعطل مستعرضات Microsoft أيضًا أشرطة الأطراف الخارجية التي تم تثبيتها بالإضافة إلى الملحقات.
للوصول إلى تصفح InPrivate على Microsoft Edge:
- افتح مستعرض Microsoft Edge.
- انقر بزر الماوس الأيمن فوق شعار Microsoft Edge في شريط المهام وحدد "New InPrivate window" (نافذة InPrivate جديدة).
- في Microsoft Edge، حدد "Settings and more > New InPrivate window" (الإعدادات والمزيد> نافذة InPrivate جديدة).
يضع مستعرض Microsoft علامة على InPrivate عند تشغيل الوضع: يتحد شكل بيضاوي أزرق اللون يحمل علامة "In Private" على يمين شريط العناوين مع شاشة سوداء كاملة للتأكد من أن المستخدمين يعرفون أنهم يستخدمون مستعرضًا خاصًا.
يمكنك أيضًا تشغيل جلسة InPrivate بالنقر بزر الماوس الأيمن فوق ارتباط داخل Edge وتحديد Open in InPrivate Window (فتح في نافذة InPrivate). ويتحول هذا الخيار إلى اللون الرمادي عندما تكون بالفعل في جلسة تصفح خاصة، لكن استخدام Open Link in New Tab (فتح الارتباط في علامة تبويب جديدة) يفعل ذلك فحسب داخل إطار InPrivate الحالي.
التصفح الخاص في Opera
يوفر وضع التصفح الخاص في Opera خصوصية البيانات المؤقتة نفسها مثل المتصفحات الاخرى. بالإضافة إلى ذلك، يحتوي على ميزة تمكنك من تشغيل اتصال VPN الخاص به والذي يمكن أن يحمي أنشطة التصفح الخاصة بك بشكل أكبر.
لتشغيل وضع التصفح المتخفي في Opera:
- افتح مستعرض Opera.
- انقر فوق القائمة في أعلى الركن الأيسر.
- اختر "New Private Window" (نافذة خاصة جديدة) لفتح نافذة تصفح خاصة.
كيفية استخدام وضع التصفح المتخفي على هاتفك
وضع التصفح المتخفي على نظام Android:
- على جهاز Android، افتح Chrome واضغط على زر القائمة المكون منه ثلاث نقاط في شريط العناوين.
- ستظهر نافذة منسدلة تتضمن العديد من الإجراءات المتاحة، مثل تمييز الصفحة بنجمة أو فتح نافذة جديدة.
- أحد الخيارات هو "New incognito tab" (علامة تبويب جديدة في وضع التصفُّح المتخفي). انقر فوقها، وسيفتح مستعرض Chrome علامة تبويب خاصة جديدة.
- سوف ترى رمز التصفح المتخفي مع قبعة ونظارات وتأكيد بأنك "انتقلت إلى وضع التصفح المتخفي"
- يمكنك التنقل بين علامات تبويب التصفح المتخفي وعلامات التبويب العادية بالنقر على أداة علامة التبويب في شريط العناوين. لن تتصفح بشكل خاص إلا عندما تكون في علامة تبويب فعلية للتصفح المتخفي.
التصفح الخاص على iPhone و iPad:
مع نظام iOS 14:
- افتح مستعرض Safari وانقر على الرمزين المربعين أسفل الشاشة (إذا كنت لا ترى الرمز، فانقر بالقرب من أسفل الشاشة).
- انقر على "Private" (خاص).
- الآن انقر على رمز + لفتح موقع جديد في نافذة خاصة (سترى أيضًا أي نوافذ Safari موجودة في التصفح الخاص).
- عندما تريد استخدام نافذة عادية، عد إلى مدير صفحات Safari (الرمز المكون من مربعين) وانقر على "Private" (خاص) مرة أخرى لإيقاف تشغيله، ثم انقر على "Done" (تم).
يمكنك معرفة ما إذا كنت تستخدم التصفح الخاص حيث سيظهر شريط عنوان الإنترنت / البحث بسمة داكنة بدلاً من الأبيض أو الرمادي للنوافذ العادية.
مع نظام iOS 15:
- في iOS 15، افتح مستعرض Safari.
- اضغط على رمز المربعين في أسفل الركن الأيمن (أعلى الركن الأيمن في حالة استخدام العرض الأفقي).
- انقر على زر "1 Tab" (أو "X Tabs").
- اختر "Private" (خاص)
- انقر على رمز + في الركن السفلي.
- يمكنك معرفة ما إذا كانت تستخدم التصفح الخاص حيث يتحول شريط العنوان / البحث إلى اللون الداكن.
- اتبع الخطوات نفسها واضغط على "Private" (خاص) مرة أخرى لإيقاف استخدام الميزة.
كيف يمكنني تصفح الإنترنت بخصوصية؟
تعد الشبكة الافتراضية الخاصة (VPN) خيارًا أكثر خصوصية من استخدام وضع التصفح المتخفي أو التصفح الخاص في المستعرض. وستخفي شبكة VPN عنوان بروتوكول الإنترنت الخاص بك، وهو المعرف الفريد المخصص لجهاز الكمبيوتر أو الهاتف أو الجهاز اللوحي على الإنترنت. وتعمل شبكات VPN من خلال تشفير البيانات التي ترسلها وتستقبلها عبر الإنترنت، مما يجعلها غير قابلة للقراءة لأي شخص بدون مفتاح فك التشفير.
يوفر Kaspersky Secure Connection طريقة آمنة للاستمتاع بالإنترنت دون التأثير على السرعة.
مقالات ذات صلة: