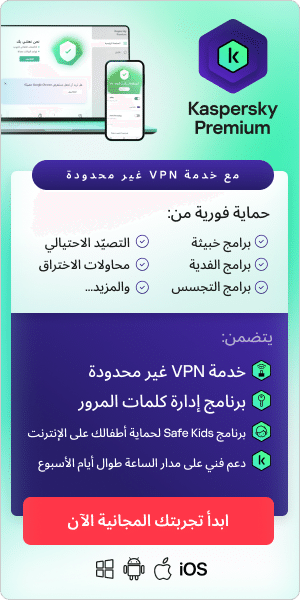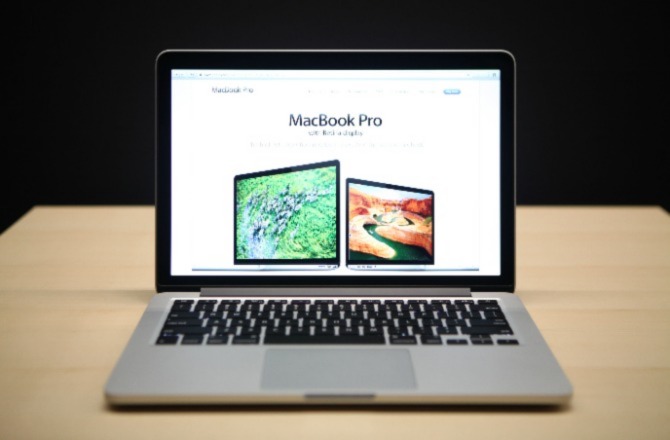
تأتي أجهزة MacBook مع مجموعة متنوعة من إعدادات الأمان المدمجة، لكنها لا تُستخدم دائمًا بشكل يحقق الاستفادة الكاملة منها. ويمكن أن يترك هذا بياناتك وخصوصيتك عرضة للاختراق من مجرمي الإنترنت. ورغم أنه من غير الممكن قفل الكمبيوتر الخاص بك وتأمينه بشكل كامل، إلا أنه يمكنك زيادة أمان وخصوصية أجهزة Mac وحماية نفسك من التهديدات الإلكترونية من خلال مراجعة إعداداتك وإنشاء مجموعة جيدة من عناصر الدفاع. تابع القراءة لمعرفة كيفية تحقيق ذلك.
تجنب إيقاف تشغيل التحديثات التلقائية
من الهام أن تحافظ على تحديث تطبيقاتك ونظام تشغيل جهاز Mac لأن تحديثات الأمان تعالج الثغرات الأمنية في البرامج. وإذا لم تحافظ على إجراء التحديث، قد يستغل المتسللون الثغرات الأمنية للوصول إلى بياناتك. ويتم تمكين التحديثات التلقائية على أجهزة Mac الحديثة افتراضيًا، ويجدر التحقق من أن الكمبيوتر الخاص بك يقوم بتنزيلها بشكل صحيح.
للتأكد من عمل تحديثات البرامج بشكل صحيح:
- افتح System Preferences (تفضيلات النظام) ثم Software Update (تحديث البرامج)
- انقر فوق الزر Advanced (متقدم).
- تأكد من تحديد جميع المربعات
- قد تتطلب منك هذه التحديثات إعادة تشغيل الكمبيوتر
للتأكد من عمل تحديثات التطبيق بشكل صحيح:
- في System Preferences (تفضيلات النظام)، انقر فوق App Store ثم قم بتمكين التحديثات التلقائية
تمكين FileVault
FileVault برنامج لتشفير جهازك. ويمزج بيانات جهازك بحيث تصبح غير مفهومة لأي شخص بدون كلمة المرور التي تحددها. ويعني هذا أنك إذا فقدت جهازك أو تعرض للسرقة، فلن يتمكن أي شخص آخر من الوصول إلى أي شيء على محرك التخزين لديك. وفي أحدث أجهزة Mac، من المحتمل تمكين برنامج FileVault افتراضيًا. لكن إذا كان لديك جهاز Mac قديم، أو ألغيت الميزة عند إعداد جهاز Mac في الأصل، يجب عليك التحقق لمعرفة ما إذا كان البرنامج قيد التشغيل. لفعل ذلك:
- افتح System Preferences (تفضيلات النظام)، وانقر فوق Security & Privacy (الأمان والخصوصية) وحدد علامة التبويب FileVault
- انقر فوق Turn On FileVault (تشغيل FileVault) واتبع التعليمات التي تظهر على الشاشة
تمنحك Apple خيار تخزين مفتاح الاسترداد في حسابك لدى Apple أو محليًا على الجهاز. وبالنسبة لمعظم الأشخاص، إذا كانت لديك كلمة مرور قوية لحسابك لدى Apple، فمن الأفضل أن تخزّن مفتاح الاسترداد هناك. لكن إذا لم تكن مرتاحًا لذلك، أو إذا خزنت الكثير من البيانات الشخصية للغاية على جهازك، يمكنك اختيار تخزين الرمز بنفسك. وإذا اخترت فعل ذلك، من الهام ألا تفقد المفتاح أو تنسى كلمة المرور التي تنشئها، لأنك لن تتمكن من الوصول إلى بياناتك إذا فقدت أيًا منهما.
حماية المجلدات بكلمة مرور
من المفيد معرفة كيفية حماية مجلد بكلمة مرور على أجهزة Mac. وتتيح لك هذه الميزة تخزين المعلومات الحساسة والتأكد من أن الوصول إليها غير متاح إلا للشخص الذي يمتلك كلمة المرور.
يمكنك فعل ذلك دون تثبيت أي برامج إضافية باستخدام تطبيق Disk Utility على جهاز Mac. ولا يحمي المجلد نفسه بكلمة مرور. وبدلاً من ذلك، ينشئ صورة قرص مجلد منفصلة، لكن التأثير واحد. ويمكنك فتح صورة قرص المجلد ونقل الملفات إليه ومنه كالمعتاد. ومن الممكن مشاركة صورة قرص المجلد مع أشخاص آخرين، بشرط أن يعرفوا كلمة المرور، ويمكنهم الوصول إلى الملفات الموجودة في المجلد أيضًا.
لحماية مجلد بكلمة مرور على جهاز Mac:
- افتح تطبيق Disk Utility. ويمكنك فعل ذلك عن طريق تشغيل Finder، والنقر فوق Applications (التطبيقات) في القائمة الموجودة على الجانب الأيسر، ثم النقر فوق مجلد Utilities (الأدوات المساعدة).
- يمكنك أيضًا العثور عليه عبر Spotlight - اضغط على Command ومفتاح المسافة على لوحة المفاتيح واكتب Disk Utility.
- بعد فتح Disk Utility، انقر فوق File (ملف) وحرك الماوس فوق New Image (صورة جديدة).
- انقر فوق Image From Folder (صورة من مجلد) من قائمة الخيارات.
- حدد المجلد الذي تريد حمايته بكلمة مرور وانقر فوق Choose (اختيار).
- ستحتاج إلى اختيار مستوى تشفير. انقر فوق القائمة المنسدلة Encryption (التشفير) وحدد إما 128-bit AES (تشفير AES) بمعدل 128 بت أو 256-bit AES (تشفير AES بمعدل 256 بت).
- يعتمد اختيارك على ما تبحث عنه للحماية بكلمة مرور. وإذا كانت المعلومات حساسة للغاية، اختر تشفير AES بمعدل 256 بت لأنه يوفر مستوى أعلى من الحماية. ومع ذلك في حالة الحاجة للسرعة والكفاءة، فإن تشفير AES بمعدل 128 بت أكثر من كافٍ.
- أدخل الآن كلمة المرور التي تريد استخدامها لحماية المجلد. أدخلها مرة أخرى للتحقق.
- انقر فوق المربع المنسدل بجوار Image Format (تنسيق الصورة) وحدد read/write (قراءة/كتابة) - سيضمن لك ذلك القدرة على تحرير مجلدك في المستقبل. انقر فوق Save (حفظ).
- سيتم إنشاء صورة قرص مجلد (ستكون باللاحقة .dmg). وقد يستغرق هذا بعض الوقت. وعندما يكتمل، انقر فوق Done (تم).
- سيكون لديك الآن مجلدين - صورة القرص والمجلد الأصلي. وسيكون المجلد الأصلي غير محمي. وإذا لم تكن بحاجة إلى المجلد غير المحمي بكلمة مرور، فتذكر حذفه.
تمكين جدار الحماية المدمج
تمتلك Apple جدار حماية مدمجًا يساعد على منع اتصالات الشبكة الواردة غير المرغوب فيها وإبقاء البرامج الضارة خارج شبكتك وجهازك. ويوفر هذا طبقة حماية مفيدة لكن يتم إيقاف تشغيله افتراضيًا، لذلك تحتاج إلى تشغيله يدويًا للاستفادة منه. لفعل ذلك:
- انتقل إلى System Preference (تفضيلات النظام) ثم افتح Security & Privacy (الأمان والخصوصية)
- انقر فوق علامة التبويب Firewall (جدار الحماية)
- انقر فوق Turn On Firewall (تشغيل جدار الحماية)
يستطيع المستخدمون الأكثر تقدمًا مراجعة خيارات جدار الحماية (Firewall Options) لتحديد إعدادات أكثر تفصيلاً. أو يمكنك ببساطة السماح بتطبيق الإعدادات الافتراضية. ضع في اعتبارك أن جدار الحماية من Apple يحمي من حركة المرور الواردة فقط ولا يمنع إرسال البيانات. وللمزيد من الأمان، يمكنك التفكير في استخدام جدار حماية من طرف آخر يوفر حماية أكثر تقدمًا.
إنشاء نسخة احتياطية من ملفاتك
من خلال الاحتفاظ بنسخة احتياطية من ملفاتك بانتظام، تضمن دائمًا امتلاك نُسخ في حالة حدوث شيء لجهاز Mac - على سبيل المثال، إذا فقدته أو سُرق أو احتاج إلى إصلاح.
يمكنك استخدام ميزة Time Machine من Apple لإنشاء نسخ احتياطية من ملفاتك. وينشئ برنامج Time Machine نسخًا احتياطية من الملفات على محرك أقراص ثابت خارجي منفصل يسمح لك باستعادة جهاز Mac والبيانات من وقت أخير محدد. لإعداد الميزة:
- قم بتوصيل محرك أقراص ثابت خارجي بالحجم نفسه أو أكبر من محرك أقراص جهاز Mac ولا يحتوي على ملفات أخرى مخزنة عليه
- افتح تطبيق Time Machine من System Preferences (تفضيلات النظام)
- انقر فوق Select Backup Disk (تحديد قرص النسخ الاحتياطي)، وحدد اسم القرص الخاص بك، ثم انقر فوق Use Disk (استخدام القرص)
- من خلال تحديد Back Up Automatically (النسخ الاحتياطي تلقائيًا)، لن تضطر إلى تذكر إجراء النسخ الاحتياطي يدويًا
بمجرد الإعداد، يعمل Time Machine تلقائيًا، بشرط أن يكون محرك الأقراص الخارجي متصلاً بجهاز Mac. وسيرسل إليك إشعارات التذكير إذا لم توصل محرك الأقراص الخارجي لفترة من الوقت. وإذا نفدت مساحة القرص الخارجي، فسوف يمسح Time Machine تلقائيًا الإصدارات الأقدم من الملفات لإفراغ مساحة للنسخ الجديدة.
التفكير في إنشاء حساب ضيف للزوار من حين لآخر
إذا كان لديك زوار من حين لآخر، فبدلاً من منحهم حسابًا كاملاً خاصًا بهم، استخدم حساب الضيف المتاح على شاشة تسجيل الدخول. وسيمكنهم ذلك من استخدام التطبيقات والإنترنت لكنه لن يسمح لهم برؤية الملفات التي خزنتها على جهاز Mac الخاص بك. وينشئ نظام التشغيل MacOS مساحة عمل مؤقتة ويحذفها عندما يسجل الضيف خروجه.
إذا فقدن جهاز Mac أو سُرق، وكنت قد أعددت خيار Find My Mac على iCloud، عندما يسجل ضيف الدخول ويتصل بالإنترنت باستخدام تطبيق Safari، تستطيع Apple تتبع موقع جهاز Mac الخاص بك.
حذف البرامج التي لا تحتاجها
اعتمادًا على المدة التي امتلكت فيها جهاز Mac الخاص بك، ربما يوجد لديك برنامج لم تعد تستخدمه. وتشغل البرامج غير المستخدمة مساحة على محرك الأقراص، لكن الأهم من ذلك أنها قد تؤدي في بعض الأحيان إلى مخاطر أمنية، حيث قد تحتوي على ثغرات أمنية نظل عرضة للخطر. وتسمح Apple للمستخدمين بالتحقق من التطبيقات القديمة أو غير المستخدمة على أجهزة Mac. لفعل ذلك:
- انقر فوق أيقونة Apple في الزاوية اليمنى العليا من شاشتك
- حدد About This Mac (عن جهاز Mac)
- انقر فوق علامة التبويب Storage (التخزين)، ثم انقر فوق Manage (إدارة)
- انقر فوق Documents (المستندات) ثم اختر Unsupported Apps (التطبيقات غير المدعومة) لعرض قائمة بالبرامج التي لم يعد جهاز Mac يدعمها - ثم احذفها كلها
- ثم انقر فوق Applications (التطبيقات) وافرزها حسب "Last Accessed" (آخر وصول) لرؤية التطبيقات التي لم تستخدمها منذ فترة طويلة، التي قد ترغب في حذفها
مراجعة إعدادات الخصوصية لأجهزة Mac
كما هو الحال مع هاتفك، يتضمن جهاز Mac أذونات خصوصية مختلفة بمرور الوقت، فقد منحت التطبيقات الوصول إلى أنواع مختلفة من المعلومات مثل موقعك أو جهة الاتصال أو التقويمات أو منعتها من الوصول إليها. ومن الممارسات الجيدة مراجعة هذه الأذونات بانتظام للتأكد من ضبطها على مستوى تظل مرتاحًا له. لفعل ذلك:
- افتح System Preferences (تفضيلات النظام) وانتقل إلى Security & Privacy (الأمان والخصوصية)
- حدد علامة التبويب Privacy (الخصوصية)
- راجع كل إذن وقم بإلغاء تحديد أي إذن يبدو غير ضروري (يمكنك دائمًا إعادة الأذونات لاحقًا إذا غيرت رأيك)
بشكل عام، إذا كنت تشك في حاجة تطبيق إلى إذن أم لا، فمن الأفضل توخي الحذر من خلال تقييد الوصول.
للتحقق مما إذا كنت ترسل بيانات الاستخدام دون علم إلى Apple ومطوري التطبيقات الآخرين، انقر فوق Analytics & Improvements (التحليلات والتحسينات) في أسفل القائمة اليمنى. ثم قم بإلغاء تحديد خيارات البيانات التي لا تريد إرسالها تلقائيًا إلى Apple أو مطوري التطبيقات الآخرين.
مراجعة إعدادات الخصوصية في Safari
إذا كنت تستخدم تطبيق Safari على جهاز Mac، فمن المفيد مراجعة إعدادات الخصوصية في Safari. وتتضمن بعض الاختصارات المفيدة التي يجب معرفتها ما يلي:
- New Private Window (نافذة خاصة جديدة) (Shift + command + N): ويتيح هذا تمكين الاستعراض الخاص، مما يتيح لك استعراض الويب دون تسجيل زياراتك في قائمة History (المحفوظات)
- Clear History (مسح المحفوظات) في قائمة Safari: يمحو هذا ملفات تعريف الارتباط والبيانات المخزنة مؤقتًا الأخرى في قائمة History (المحفوظات)
- قسم Privacy (الخصوصية) في Preferences (التفضيلات) في Safari: يساعد هذا في منع مواقع الويب من تتبعك أو تخزين ملفات تعريف الارتباط على الكمبيوتر الخاص بك

إعداد ميزة Find My Mac (تحديد موقع جهاز Mac)
تعد ميزة Find My Mac (تحديد موقع جهاز Mac) مفيدة في حالة فقدان جهاز Mac أو سرقته. ولن تساعدك هذه الأداة في العثور على جهاز Mac فحسب، بل ستتيح لك أيضًا مسح محرك الأقراص الخاص بك عن بُعد في حالة فقدان جهازك أو سرقته. لإعداد الميزة:
- قم أولاً بتشغيل Location Services (خدمات الموقع) في إعدادات الخصوصية وحدد Find My Mac (تحديد موقع جهاز Mac) في قائمة التطبيقات التي يمكنها استخدام موقعك
- بعد ذلك، انقر فوق أيقونة قائمة Apple وحدد System Preferences (تفضيلات النظام) ثم Security & Privacy (لأمان والخصوصية) ثم Location Services (خدمات الموقع)
- انقر فوق القفل وأدخل كلمة مرورك
- حدد Enable Location Services (تمكين خدمات الموقع) وحدد Find My Mac تحديد موقع جهاز Mac) وقم بتأمين القفل لمنع حدوث المزيد من التغييرات
إعداد رمز مرور قوي للكمبيوتر وتمكين Touch ID إذا استطعت
عندما تترك الكمبيوتر دون رقابة، من الجيد وجود شاشة توقف لا يمكن إيقاف تشغيلها إلا بكلمة مرور. ويجب عليك إعداد شاشة توقف تبدأ بعد أن يكون جهاز الكمبيوتر الخاص بك خاملاً لفترة زمنية محددة. ولضبط الكمبيوتر الخاص بك لتأمين الشاشة تلقائيًا:
- من قائمة Apple، اختر System Preferences (تفضيلات النظام)
- انقر فوق Desktop & Screen Saver (سطح المكتب وشاشة التوقف)
- انقر فوق Screen Saver (شاشة التوقف)، ثم استخدم شريط التمرير لاختيار 15 دقيقة (أو أقل)
- انقر فوق Show All (إظهار الكل) للعودة إلى نافذة System Preferences (تفضيلات النظام) الرئيسية
- انقر فوق Security (الأمان)، ثم انقر فوق Require password to wake this computer from sleep or screen saver (طلب كلمة مرور لتشغيل هذا الكمبيوتر من وضع السكون أو شاشة التوقف)
- أغلاق نافذة System Preferences (تفضيلات النظام)
إذا كان لديك جهاز Mac أحدث، فقد تتمكن من تسجيل الدخول باستخدام Touch ID. وإذا لم تقم بتمكين هذه الميزة عند إعداد الكمبيوتر الخاص بك، فعليك فعل ذلك الآن. وهي تجعل تسجيل الدخول أسرع وأسهل ويمنحك مجالاً لإنشاء كلمة مرور أكثر تعقيدًا حيث لا يتعين عليك كتابتها بشكل متكرر. لإعداد Touch ID:
- افتح System Preferences (تفضيلات النظام)، ثم Touch ID
- حدد Add A Fingerprint (إضافة بصمة إصبع) واتبع الإرشادات التي تظهر على الشاشة
لا تزال كلمة مرور الكمبيوتر الخاص بك تعمل كخيار احتياطي لتسجيل الدخول وستكون مطلوبة عند إعادة تشغيل جهازك، لكن يمكنك جعل طولها حسب رغبتك لأنك لن تضطر إلى كتابتها كثيرًا. وكلما كانت كلمة مرورك أطوال، زادت احتمالات أمانها. يمتد دعم Touch ID أيضًا إلى بعض التطبيقات، مما يجعل إلغاء قفلها أقل صعوبة.
قصر مشتريات التطبيق على App Store
لتقليل مخاطر البرامج الضارة والتطبيقات الضارة، استخدم فقط التطبيقات من مصدر معروف وموثوق به مثل App Store. وتجنب تمامًا تنزيل التطبيقات غير المرخصة أو المقرصنة من الإنترنت. وغالبًا ما يتم إخفاء التطبيقات الضارة في صورة فيلم أو ملف رسومات. وتنتشر هذه التطبيقات، التي تسمى فيروسات أحصنة طروادة، في كثير من الأحيان عن طريق تنزيلات الإنترنت ومرفقات البريد الإلكتروني. وإذا رأيت تحذيرًا بأن الملف الذي تتلقاه تطبيق - على سبيل المثال، ملف تم إرساله إليك في رسالة بريد إلكتروني - فلا تفتحه واحذفه من جهاز Mac.
من الجيد أيضًا قراءة التقييمات الموثوقة للتطبيقات قبل تنزيلها. وقد يساعدك هذا في تجنب التطبيقات الضارة والتأكد أنك تقوم بتنزيل تطبيق شرعي على جهازك.
كن حذرًا عند منح أذونات التطبيقات
إذا منحت التطبيقات الوصول إلى جهاز Mac، فإنك تمنحها أيضًا الوصول إلى جهات الاتصال والتقويم والمعلومات الأخرى، وتخضع لشروطها وسياسات الخصوصية الخاصة بها وليس سياسة خصوصية Apple. وقبل تنزيل أحد التطبيقات، راجع الشروط وسياسة الخصوصية الخاصة به لفهم كيفية تعامله مع معلوماتك واستخدامها. ولا تمنح الوصول سوى للتطبيقات التي تعرفها وتثق بها فقط.
كن حذرًا من حيل التصيد الاحتيالي والنوافذ المنبثقة
واحدة من أفضل الطرق لحماية نفسك عبر الإنترنت هي تعلم كيفية اكتشاف عمليات الاحتيال عبر الإنترنت. ويتضمن ذلك التعرف على محاولات التصيد الاحتيالي وتوخي الحذر بشأن ما تقوم بتنزيله.
لتجنب الوقوع ضحية للتصيد الاحتيالي، لا تنقر أبدًا على الروابط الموجودة في الرسائل النصية أو رسائل البريد الإلكتروني أو رسائل التواصل الاجتماعي أو أي رسالة تبدو مريبة. ومن الممكن أن تكون هذه الرسائل مصممة لخداعك لتكشف عن معلومات شخصية مثل أرقام بطاقات الائتمان أو كلمات المرور.
إذا تلقيت رسالة بريد إلكتروني تدعي أنها من البنك الذي تتعامل معه وتطلب منك التحقق من معلومات تسجيل الدخول، فابحث بتمعن في تفاصيل المرسل للتحقق من مصدر الرسالة. وعندما تشك، انتقل مباشرة إلى موقع البنك الذي تتعامل معه في مستعرض الويب وتجنب النقر فوق أي رابط في رسالة البريد الإلكتروني. ولاختبار قدرتك على التعرف على حيل التصيد الاحتيالي، يمكنك تجربة اختبار التصيد الاحتيالي الذي تقدمه Google.
تمكين المصادقة ثنائية العوامل على حسابك في iCloud
تتضمن المصادقة ثنائية العوامل أو 2FA اختصارًا إدخال رمز لمرة واحدة يتم إنشاؤه عشوائيًا مع كلمة مرورك عند تسجيل الدخول إلى حساباتك. ويوفر هذا طبقة إضافية من الأمان لأنه، حتى إذا كان المخترقون يعرفون كلمة مرورك أو يخمنونها، فلن يتمكنوا من تخمين الرمز الذي يتم إنشاؤه عشوائيًا. ويمنعهم هذا من الوصول إلى حساباتك. لإعداد المصادقة ثنائية العوامل على حسابك على iCloud، نفذ ما يلي:
- انتقل إلى System Preferences (تفضيلات النظام) ثم Apple ID (معرف Apple) ثم Password & Security (كلمة المرور والأمن)
- ثم انتقل إلى Two-Factor Authentication (المصادقة ثنائية العوامل) وانقر فوق Turn On (تشغيل)
- سيُطلب منك بعد ذلك إدخال رقم هاتفك لتلقي رموز المصادقة ثنائية العوامل
بمجرد الإعداد، ستتلقى كلمة مرور لمرة واحدة في كل مرة تسجل الدخول فيها إلى حسابك على iCloud على جهاز جديد أو عند تسجيل الدخول عبر الإنترنت.
التفكير في استخدام تطبيق مصادقة
يمكنك اتخاذ خطوة المصادقة ثنائية العوامل باستخدام تطبيق مصادقة. وينشئ تطبيق المصادقة رموزًا فريدة على الفور، بدلاً من إرسالها عبر رسالة نصية قصيرة، والتي يستطيع مجرمو الإنترنت اعتراضها. وتوفر بعض برامج إدارة كلمات المرور هذه الميزة أيضًا.
استخدام مفتاح أمان مادي
توجد طريقة أخرى لتنفيذ المصادقة ثنائية العوامل عن طريق استخدام مفتاح أمان مادي أو رمز مميز. ويشبه هذا البطاقة الذكية التي توفر توقيعك الرقمي وهي خيار للمستخدمين الذين يريدون حماية إضافية. لا يستطيع أي شخص الوصول إلى جهاز Mac الخاص بك دون تقديم مفتاح الأمان أو الرمز المميز، حتى لو كان يعرف كلمة مرورك.
استخدام اتصال VPN
تخفي VPN أو الشبكة الافتراضية الخاصة عنوان IP الأصلي الخاص بك وتستبدله بعنوان IP في موقع مختلف. ويعني هذا عدم قدرة المخترقين ومواقع الويب على تتبع اتصالك، مما يزيد من إخفاء هويتك عبر الإنترنت. وتشفر الشبكات الافتراضية الخاصة (VPN) أيضًا بيانات المستعرض الخاص بك، مما يعني أن المخترقين لا يمكنهم رؤية ما تفعله. وتُستخدم الشبكات الافتراضية الخاصة لمجموعة متنوعة من الأغراض، لكن الخصوصية على الإنترنت تعد أهم هذه الأغراض. وتوجد العديد من برامج اتصال VPN في السوق، ومن بينها Kaspersky Secure Connection.
تعطيل الوصول عن بُعد والمشاركة
قد يكون الوصول عن بُعد مفيدًا إذا كنت بحاجة إلى الوصول إلى جهاز Mac الخاص بك من أي مكان. ومع ذلك، في حالة اختراق تفاصيل تسجيل الدخول، فإن هذا يعني أن الآخرين يمكنهم أيضًا الوصول عن بُعد إلى جميع ملفاتك وبياناتك. لذا، من الجيد تعطيل هذه الميزة عندما لا تحتاج إلى استخدامها. لفعل ذلك:
- انتقل إلى System Preferences (تفضيلات النظام) ثم Sharing (المشاركة)
- قم بإلغاء تحديد المربعات الموجودة بجوار مربعات Remote Login (تسجيل الدخول عن بُعد)، وRemote Management, (الإدارة عن بُعد)، وجميع خدمات المشاركة الأخرى التي لا تحتاجها
استخدام برنامج لإدارة كلمات المرور
من الضروري استخدام كلمة مرور آمنة لقفل جهاز Mac الخاص بك. ويعد استخدام كلمات مرور معقدة وفريدة لكل حساب من حساباتك ضروريًا في بيئة الإنترنت الحالية. لكن مع وجود مئات الحسابات عبر الإنترنت التي نحتاجها الآن لأداء أنشطتنا اليومية، فإن تذكر الكثير من كلمات المرور الفريدة أمر صعب للغاية، إن لم يكن مستحيلاً. وبينما يميل بعض المستخدمين إلى استخدام كلمة مرور واحدة لجميع الحسابات، قد يكون هذا خطأ؛ لأنه في حالة اختراق كلمة مرورك، سيتم اختراق جميع حساباتك وهويتك عبر الإنترنت بالكامل. ويعتبر استخدام برنامج إدارة كلمات المرور حلاً رائعًا.
تقدم Apple برنامج إدارة كلمات المرور الخاص بها الذي يسمى iCloud Keychain. ويعمل هذا البرنامج عن طريق حفظ بيانات اعتماد تسجيل الدخول إلى حسابك وكلمات المرور ومعلومات بطاقة الدفع وتخزينها بشكل آمن. ويتم تشفير جميع المعلومات باستخدام تشفير AES بمعدل 256 بت، الذي يعتبر تشفيرًا معادلاً للمستوى العسكري.
رغم أن iCloud Keychain قد يكون مفيدًا، إلا أنه محدود لأنه لا يمكن استخدامه إلا لمنتجات Apple، لذلك إذا كان لديك أيضًا هاتف Android وجهاز كمبيوتر يعمل بنظام Windows، فلن تتمكن من مزامنة كلمات مرورك بين الأجهزة. ولهذا السبب، يقرر العديد من المستخدمين استخدام برنامج إدارة كلمات مرور خاص بجهة خارجية يعمل مع جميع أنظمة التشغيل ويمكنه المزامنة بسهولة بين الأجهزة.
إيقاف تشغيل Wi-Fi وBluetooth عندما لا تحتاج إليهما
إذا كنت لا تستخدم اتصال Bluetooth- أو إذا كنت في بيئة لا تثق بها، فمن الأفضل إيقاف تشغيله. ويقلل هذا من إمكانية اكتشاف جهاز Mac ويضيف طبقة إضافية من الخصوصية. ويمكن أن يساعد في منع أي اتصالات يحتمل أن تكون خطرة.
لإيقاف تشغيل Bluetooth:
- حدد أيقونة قائمة Apple ثم System Preferences (تفضيلات النظام) ثم Network (الشبكة) ثم Bluetooth ثم قم بتبديل Bluetooth إلى وضع إيقاف التشغيل
إيقاف تشغيل Siri
تطبيق Siri هو المساعد الشخصي الذكي لجهاز Mac الخاص بك. ويمكنه مشاركة المعلومات الشخصية، لذلك يفضل بعض المستخدمين إيقاف تشغيله عندما لا يتم استخدامه. لإيقاف تشغيل تطبيق Siri:
- حدد أيقونة قائمة Apple ثم System Preferences (تفضيلات النظام) ثم Siri ثم قم بتشغيل أو إيقاف تشغيل Enable Ask Siri (تمكين سؤال Siri)
التفكير في تمكين نمط المنع
يساعد نمط المنع من Apple المضمن في نظام التشغيل iOS 16، على حماية الأجهزة من الهجمات الإلكترونية النادرة والمعقدة للغاية. وتعتبرها Apple حماية قصوى تم تصميمها لعدد قليل جدًا من الأفراد الذين، بسبب هويتهم أو أعمالهم، يمكن استهدافهم شخصيًا بواسطة بعض التهديدات الرقمية الأكثر تقدمًا - على سبيل المثال، من البلدان المعادية. ولن يتعرض معظم المستخدمين لهذه الأنواع من التهديدات.
تقول Apple إنه عند تمكين نمط المنع، لن يعمل جهازك كما هو معتاد. ولتقليل سطح الهجوم الذي يمكن استغلاله بواسطة برامج التجسس المأجورة عالية الاستهداف، ستكون بعض التطبيقات والمواقع والميزات محدودة لأغراض الأمان، وقد لا تتوفر بعض التجارب على الإطلاق. على سبيل المثال، يحظر نمط المنع معاينات الروابط في تطبيق الرسائل، ويوقف تقنيات استعراض الويب التي يحتمل أن تكون قابلة للاختراق، ويمنع مكالمات FaceTime الواردة من أرقام غير معروفة.
لا يحتاج معظم المستخدمين إلى نمط المنع، لكن إذا كنت تريد تشغيله، فإليك الخطوات التي يجب عليك اتباعها:
- على جهازك، افتح Settings (الإعدادات)
- انتقل إلى Privacy & Security (الخصوصية والأمن)
- مرر إلى أسفل وحدد Lockdown Mode (نمط المنع)
- حدد Turn On Lockdown Mode (تشغيل نمط المنع)
تمكين كلمة مرور البرنامج الثابت
إذا كان لديك جهاز Intel Mac، يمكنك استخدام كلمة مرور البرنامج الثابت لمنع الأشخاص من استخدام أقراص بدء تشغيل بديلة ووسائط قابلة للإزالة لتشغيل جهاز Mac دون إذن. وتُحسّن كلمة مرور البرنامج الثابت الأمان بشكل كبير للأشخاص الذين يشاركون الأجهزة وتعمل كإجراء قوي لمكافحة السرقة.
لتشغيل كلمة مرور البرنامج الثابت:
- بدء التشغيل من "استرداد macOS"
- عند ظهور نافذة الأدوات المساعدة، انقر على Utilities (الأدوات المساعدة) في شريط القائمة، ثم اختر Startup Security Utility (أداة أمن بدء التشغيل) أو Firmware Password Utility (أداة كلمة سر البرنامج الثابت)
- انقر على Turn On Firmware Password (تشغيل كلمة سر البرنامج الثابت)
- أدخل كلمة سر البرنامج الثابت في الحقول الظاهرة، ثم انقر على Set Password (تعيين كلمة السر)
- قم بالخروج من الأداة، ثم اختر قائمة Apple ثم Restart (إعادة التشغيل).
لن يطلب منك جهاز Mac كلمة مرور البرنامج الثابت إلا عندما تحاول بدء التشغيل من جهاز تخزين بخلاف الجهاز المحدّد في تفضيلات قرص بدء التشغيل، أو عند بدء التشغيل من "استرداد macOS". أدخل كلمة مرور البرنامج الثابت عند ظهور القفل وحقل كلمة السر.
استخدم برنامج مكافحة فيروسات عالي الجودة لأجهزة Mac
من الجيد دائمًا استخدام برنامج مكافحة فيروسات شامل وحديث. بينما يأتي نظام التشغيل macOS مزودًا بحماية XProtect ضد البرامج الضارة ووسائل حماية أخرى، يمكنك الحصول على حماية إضافية باستخدام برنامج مكافحة فيروسات كامل لأجهزة Mac.
منتجات ذات صلة:
قراءة متعمقة: