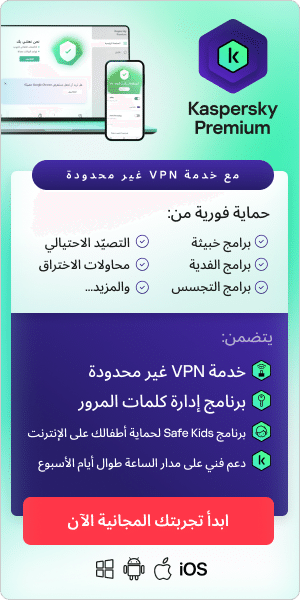قد يكون من المثير للقلق اكتشاف البرامج الضارة على جهاز Mac. وإذا أصيب جهاز الكمبيوتر الخاص بك، فإن معلوماتك الشخصية وربما هويتك في خطر. ورغم أن البرامج الضارة على أجهزة Mac غير شائعة نسبيًا، إلا أن عدد التهديدات التي يتعرض لها نظام التشغيل macOS في تزايد – مما يحتم أهمية فهم كيفية التحقق من وجود برامج ضارة على أجهزة Mac وكيفية إزالة البرامج الضارة من أجهزة Mac.
في هذه المقالة، يتم استخدام المصطلحين "البرامج الضارة" و"الفيروسات"، غم أنهما شيئين مختلفين. وتشير البرامج الضارة إلى البرامج الخبيثة، مثل التطبيقات التي تتنكر كتطبيقات مشروعة لكنها تنفذ مهام معادية مثل سرقة بياناتك. وغالبًا ما تظهر الفيروسات كبرامج صغيرة، مصممة لإصابة الملفات والبرامج الأخرى على الكمبيوتر عن طريق حقن تعليماتها البرمجية. ويتسبب الفيروس في تصرف الملفات المصابة كفيروس، مما يؤدي إلى نشر التعليمات البرمجية بشكل أكبر عبر جهازك.
علامات التحذير التي تشير إلى أن جهاز Mac قد يكون مصابًا بالفيروسات أو البرامج الضارة
من الممكن أن تظل بعض أنواع البرامج الضارة غير مكتشفة على جهازك لفترة من الوقت، بينما يمكن ملاحظة البعض الآخر على الفور. وتشمل علامات التحذير التي يجب البحث عنها ما يلي:
يعمل جهاز Mac الخاص بك بشكل أبطأ من المعتاد. وقد يعني هذا أن شخصًا يستخدم جهازك لتعدين العملات المشفرة أو شن هجمات DDoS.
يحتوي مستعرضك على صفحة رئيسية أو ملحقات جديدة لم تقم بإضافتها. وقد يعني هذا أن مستعرضك قد تعرض للاختراق ويوجه حركة مرورك إلى مواقع طرف ثالث ضارة.
تلاحظ العديد من الإعلانات أو النوافذ المنبثقة أكثر من المعتاد. قد يعني هذا أنك ضحية برامج إعلانية. يولد هذا النوع من البرامج الضارة أرباحًا (للجاني، وليس أنت) من النقرات على الإعلانات.
تتلقى تنبيهات أمنية حتى بدون فحص جهاز Mac الخاص بك. قد يشير هذا إلى برامج وهمية – نوع من البرامج الضارة المصممة لخداعك لتثبيت المزيد من البرامج الضارة.
تتلقى جهات الاتصال الخاصة بك رسائل بريد إلكتروني غير مرغوب فيه من حساباتك. إذا قال أصدقاؤك إنهم تلقوا رسائل بريد إلكتروني غير مرغوب فيها من بريدك الإلكتروني أو حساباتك على وسائل التواصل الاجتماعي، فقد يعني ذلك أن جهاز Mac الخاص بك قد أصيب ببرامج ضارة تحاول نشر نفسها أو نشر برامج ضارة أخرى للمستخدمين.
لا تستطيع الوصول إلى الملفات الشخصية وترى ملاحظة طلب فدية أو تحذير. ومن بين علامات التحذير من البرامج الضارة، فإن هذه تعد الأكثر وضوحًا. قد يعني ذلك أنك ضحية فيروس حصان طروادة أو برنامج لطلب فدية – برنامج ضار يستخدم للابتزاز.
كيفية التحقق من وجود برامج ضارة على جهاز Mac
فيما يلي الإجراءات الرئيسية التي يمكنك اتخاذها للتحقق من جهاز Mac للبحث عن الفيروسات والبرامج الضارة:
التحقق من وجود تطبيقات غير مرغوب فيها
يمكن أن ينتهي الأمر أحيانًا بوصول البرامج الضارة إلى نظامك مع البرامج المشروعة. وإذا لم تستخدم تطبيقًا منذ فترة أو لا تتذكر تثبيته، فمن الأفضل حذفه. لفعل ذلك:
- افتح Finder وانتقل إلى مجلد Applications (التطبيقات)
- مرر عبر قائمة التطبيقات واحذف أي تطبيقات لا تعرفها
- أفرغ مجلد Trash (المحذوفات)
التحقق من مجلد التنزيلات
تحتاج البرامج الضارة بشكل عام إلى التنزيل على جهاز Mac الخاص بك لتثبيتها، وقد يحدث هذا في بعض الأحيان في الخفاء. تحقق من مجلد التنزيلات لمعرفة ما إذا كان هناك أي شيء لم تتعرف عليه. وإذا اكتشفت تطبيقات أو صور قرص غير متوقعة، لا تنقر عليها نقرًا مزدوجًا للتعرف عليها - بدلاً من ذلك، حدد أيقوناتها واضغط على شريط المسافة لرؤية أسمائها، ومتى تم تنزيلها. إذا كنت لا تزال لا تتعرف عليها، احذفها. وانقل ملفات التنزيل التي تريد الاحتفاظ بها إلى مجلدات أخرى، ثم احذف كل شيء آخر، وأفرغ مجلد Trash (المحذوفات).
بمجرد فعل ذلك، انتقل إلى تفضيلات Safari العامة وقم بإلغاء تحديد فتح الملفات "الآمنة" بعد التنزيل. إذا احتفظت بتمكين هذا الخيار، فقد يتم تشغيل بعض التنزيلات من محرك الأقراص – أي التنزيلات التي تبدأ بواسطة صفحة ويب - عندما تصل إلى جهاز Mac الخاص بك.
التحقق والتخلص من عناصر تسجيل الدخول المشبوهة
تبدأ البرامج الضارة العمل في الغالب بهدوء بمجرد تسجيل الدخول إلى جهاز Mac الخاص بك. ولمنع حدوث ذلك:
- انقر فوق أيقونة Apple في القائمة العلوية
- انتقل إلى System Preferences (تفضيلات النظام)
- انقر فوق Users & Groups (المستخدمون والمجموعات)
- حدد عناصر Login (تسجيل الدخول)
- في الجزء الأيسر السفلي من النافذة المنبثقة، انقر فوق أيقونة القفل
- حدد المربعات بجوار جميع عناصر تسجيل الدخول المشبوهة
- انقر فوق علامة ناقص لإزالة العناصر
- لتأكيد إعداداتك الجديدة، انقر فوق أيقونة القفل مرة أخرى
كيفية إزالة البرامج الضارة من جهاز Mac
إذا كنت تتساءل عن كيفية إزالة البرامج الضارة أو الفيروسات من جهاز Mac، إليك الإجراءات الرئيسية التي يجب تنفيذها:
الدخول إلى الوضع الآمن
قم بتشغيل جهاز Mac في الوضع الآمن - لمنع تحميل البرامج الضارة عند بدء التشغيل.
كيفية التشغيل في الوضع الآمن على جهاز Intel Mac:
- اضغط باستمرار على مفتاح Shift بمجرد تشغيل جهاز Mac أو إعادة تشغيله
- عندما ترى نافذة تسجيل الدخول، ارفع إصبعك عن مفتاح Shift
- سجل الدخول باستخدام التفاصيل المعتادة
- ينبغي أن ترى Safe Boot (التشغيل الآمن) في الزاوية العلوية اليمنى من شاشة تسجيل الدخول
كيفية التشغيل في الوضع الآمن على جهاز M1 Mac:
- أوقف تشغيل جهاز Mac. اضغط مع الاستمرار على زر التشغيل لمدة 10 ثوانٍ
- حرر الزر عندما ترى نافذة خيارات بدء التشغيل
- اختر قرص بدء التشغيل، ثم اضغط باستمرار على مفتاح Shift
- عند الطلب، انقر فوق Continue in Safe Mode (متابعة في الوضع الآمن) وحرر مفتاح Shift
- سجل الدخول، وستجد جهاز Mac الخاص بك في الوضع الآمن
للتحقق من التشغيل الآمن، انقر فوق شعار Apple في الجزء العلوي الأيسر من الشاشة، ثم انتقل إلى About This Mac (حول هذا الـ Mac) > System Report (تقرير النظام ) > Software (البرامج). تحقق أن Boot Mode (وضع التشغيل) يقول Safe (آمن).
تحديد البرامج الضارة في Activity Monitor )مراقب النشاط(
استخدم مراقب النشاط لتحديد البرامج الضارة المحتملة:
- انتقل إلى Applications (التطبيقات) > Utilities (الأدوات المساعدة) > Activity Monitor (مراقب النشاط)
- تصفح قائمة التطبيقات وابحث عن التطبيقات التي تستخدم وحدة المعالجة المركزية أو الذاكرة بشكل غير عادي
- انقر فوق X في المنطقة العلوية اليسرى من النافذة لإغلاق التطبيقات المختارة
- ابحث في أسماء الملفات المقابلة في Finder واحذفها
- أفرغ مجلد Trash (المحذوفات)
تشغيل برنامج فحص البرامج الضارة
تستطيع برامج فحص البرامج الضارة إزالة معظم الإصابات العادية. ضع في اعتبارك، إذا كان لديك بالفعل برنامج لمكافحة الفيروسات نشط على جهاز الكمبيوتر، فيجب عليك استخدام برنامج فحص مختلف للتحقق من هذا البرنامج الضار لأن برنامج مكافحة الفيروسات الحالي لديك قد لا يكتشف البرامج الضارة في البداية. وإذا كنت تعتقد أن جهاز الكمبيوتر الخاص بك مصاب، قم بتنزيل برنامج فحص عند الطلب من مصدر موثوق، ثم قم بتثبيت وتشغيل برنامج أمان يوفر الحماية من البرامج الضارة الحالية والناشئة.
التحقق من إعدادات المستعرض وإزالة الملحقات غير المعروفة
من الممكن أن يحوّل المتسللون حركة مرورك والتجسس عليك أو سرقة بياناتك. ولهذا السبب، من الجيد التحقق من إعدادات المستعرض وإزالة الملحقات غير المعروفة. وتتشابه العملية إلى حد كبير لجميع المستعرضات، رغم أنه من الأفضل التحقق من صفحة المساعدة الخاصة بالمستعرض للحصول على تفاصيل محددة.
لإزالة ملحقات Safari غير المرغوب فيها:
1. افتح Safari وانتقل إلى Preferences (التفضيلات) > General (عام)
2. في حقل Homepage (الصفحة الرئيسية)، تحقق من عنوان الصفحة الرئيسية
3. إذا بدا العنوان الحالي غير مألوف، قم بتغييره إلى الصفحة المفضلة
4. افتح علامة التبويب Extensions (الملحقات) وحدد مربعات الاختيار بجوار الملحقات المشبوهة
5. انقر فوق Uninstall (إزالة التثبيت)
لإزالة ملحقات Chrome غير المرغوب فيها:
- في Chrome، حدد Window (النافذة) > Task Manager (إدارة المهام)
- فرز عمود CPU (وحدة المعالجة المركزية) لمعرفة ما إذا كانت أي ملحقات تستخدم قوة معالجة كبيرة. افعل الشيء نفسه مع عمودي Memory footprint (بصمة الذاكرة) وNetwork (الشبكة)
- حدد الآن Window (النافذة) > Extensions (الملحقات) من شريط القائمة
- ابحث في الملحقات المثبتة، وانقر فوق الزر إزالة أمام ملحقات تبدو مشكوكًا فيها
مسح ذاكرة التخزين المؤقت
بعد التحقق من إعداد صفحتك الرئيسية، يجب عليك مسح ذاكرة التخزين المؤقت للمستعرض. وتعتبر ذاكرة التخزين المؤقت جزءًا من محرك الأقراص الثابت المخصص لتخزين ملفات المستعرض التي يعتقد مستعرضك أنه قد يستخدمها مرة أخرى. وبدون هذه الميزة، سيعمل مستعرضك بشكل أبطأ لأن كل موقع ويب فتحته سيحتاج إلى تنزيل عدد كبير من الملفات من البداية في كل مرة. هذه طريقة مسح ذاكرة التخزين المؤقت على Safari وChrome:
لمسح ذاكرة التخزين المؤقت على Safari:
حدد Safari> Preferences (التفضيلات) > Privacy (الخصوصية) > Manage Website Data (إدارة بيانات موقع الويب) > Remove All (إزالة الكل).
لمسح ذاكرة التخزين المؤقت على Chrome:
حدد Chrome> History (المحفوظات) > Clear Browsing Data (مسح بيانات التصفح) > Time Range (النطاق الزمني) > All Time (كل الأوقات) > Clear Data (مسح البيانات).

كيفية تحديد ما إذا كان جهاز Mac مصابًا بفيروس أم لا
بالإضافة إلى النصائح المذكورة أعلاه، يوجد العديد من الإجراءات الأخرى التي يمكنك تنفيذها لحماية نفسك إذا أصيب جهاز Mac ببرامج ضارة ـ قبل إزالتها وبعده. وتشمل ما يلي:
عدم الاتصال بالإنترنت:
خلال فترة الاشتباه في الإصابة بالبرامج الضارة، لا تتصل بالإنترنت قدر الإمكان. ويمكنك إيقاف تشغيل اتصال الإنترنت إما عن طريق النقر فوق أيقونة Wi-Fi في الزاوية العلوية اليسرى من شريط القائمة وتحديد إيقاف تشغيل Wi-Fi، أو عن طريق فصل كبل إيثرنت إذا كنت تستخدم شبكة سلكية. وسيمنع عدم الاتصال بالإنترنت حتى تتأكد من إزالة الإصابة بالبرامج الضارة إرسال المزيد من بياناتك إلى خادم البرامج الضارة. ومع ذلك، يوجد تحذير واحد: إذا كنت بحاجة إلى تنزيل أي أدوات تنظيف، فلن يكون ذلك ممكنًا.
تجنب استخدام كلمات مرورك وتغييرها في أسرع وقت ممكن:
إذا كنت تشك في إصابة جهاز Mac ببرامج ضارة أو فيروس، فيجب عليك تجنب كتابة أي كلمات مرور أو تفاصيل تسجيل الدخول على جهازك. وهذا في حالة تشغيل برنامج تسجيل ضغطات المفاتيح المخفي – وهو مكون شائع من البرامج الضارة. وتلتقط بعض البرامج الضارة أو الفيروسات المستندة إلى أدوات تسجيل ضغطات المفاتيح لقطات شاشة دورية، لذا تجنب كشف أي كلمات مرور عن طريق النسخ واللصق من مستند أو النقر فوق مربع إظهار كلمة المرور الذي يظهر أحيانًا داخل مربعات الحوار.
لتغيير كلمة مرور تسجيل الدخول إلى جهاز Mac:
انتقل إلى System Preferences (تفضيلات النظام) > Users & Groups (المستخدمون والمجموعات)، ثم انقر فوق Change Password (تغيير كلمة المرور).
لتغيير كلمة مرور حسابك على iCloud:
تعد كلمة مرور iCloud مهمة للغاية لأنها تتيح الوصول إلى وحدة تخزين كبيرة من البيانات الشخصية على أجهزة متعددة. وكما هو مذكور أعلاه، إذا سجلت البرامج الضارة كلمة مرورك أثناء كتابتها، فقد يتم اختراق حسابك على iCloud. ولتغيير ذلك، انتقل إلى System Preferences (تفضيلات النظام) > Apple ID (معرف Apple) > Password & Security (كلمة المرور والأمن)، ثم انقر فوق Change Password (تغيير كلمة المرور). وإذا لم تكن قد فعلت ذلك بالفعل، قم بتمكين المصادقة ثنائية العوامل بحيث لا يستطيع أي شخص الدخول إلى حسابك على iCloud بدون إرسال رمز تحقق إضافي إلى أجهزتك.
بمجرد أن تكون واثقًا أنك قد أزلت أي برامج ضارة أو فيروسات من جهاز Mac، من الهام تغيير جميع كلمات المرور الخاصة بك في جميع المجالات - لمواقع الويب والخدمات السحابية والتطبيقات والبنوك وما إلى ذلك. وتذكر استخدام كلمات مرور قوية وعدم إعادة استخدام كلمات المرور مطلقًا على مواقع متعددة أو مع خدمات مختلفة. ومن الممكن أن يساعدك برنامج إدارة كلمات المرور في تتبع العديد من كلمات المرور.
إلغاء البطاقات البنكية وبطاقات الائتمان:إذا دفعت أموالاً في أي وقت مقابل برامج ضارة - على سبيل المثال، إذا دفعت مقابل ما تعتقد أنه تطبيق مشروع لمكافحة الفيروسات - اتصل بشركة بطاقة الائتمان أو البنك على الفور واشرح الموقف. ويضمن هذا عدم استخدام تفاصيل بطاقتك الائتمانية في أي مكان آخر، بدلاً من استرداد الأموال - رغم أن ذلك قد يكون ممكنًا.
حتى إذا لم يتم تغيير أي أموال، فمن الجيد إبلاغ البنك أو المؤسسة المالية التي تتعامل معها بالإصابة وطلب نصيحتها بشأن ما يجب فعله بعد ذلك. وقد يدونون ملاحظة على حسابك حتى يكونوا أكثر يقظة إذا حاول أي شخص الوصول إليه في المستقبل. وقد يصدرون لك تفاصيل جديدة أيضًا.
استخدام Time Machine:
شريطة أن تنشئ نسخًا احتياطية بشكل منتظم على جهازك، من السهل إجراء استرجاع لنظامك باستخدام Time Machine. ويعني هذا أنه يمكنك استعادة جهاز Mac من نسخة احتياطية تم إنشاؤها قبل ظهور أي علامات على وجود برامج ضارة أو فيروسات على جهازك. وتقدم Apple إرشادات حول كيفية فعل ذلك هنا.
مسح جهاز Mac وإعادة تثبيت macOS:
في بعض الأحيان، تكون الطريقة الوحيدة للتأكد من أن جهازك غير مصاب هي مسح جهاز Mac لإعادته إلى إعدادات المصنع ثم إعادة تثبيت macOS وجميع تطبيقاتك من البداية. ويجب أن تؤدي إعادة جهاز Mac إلى إعدادات المصنع إلى إزالة جميع البرامج الضارة.
مع ذلك، هذا حل قاسٍ تمامًا. قد يكون الخيار الأفضل استخدام برنامج لفحص الفيروسات، وهو عادة سمة من سمات برنامج مكافحة الفيروسات المصمم لأجهزة Mac، كما هو موضح أعلاه.
كن انتقائيًا بشأن برامج مكافحة الفيروسات التي تستخدمها:
يوجد شيء واحد لا يجب عليك فعله إذا كنت تعتقد أن جهاز Mac مصاب ببرامج ضارة وهو البحث عن وصف المشكلة على Google وتثبيت أول شيء تجده يدعي أنه قادر على إصلاح الأمور. والسبب في هذا أن الكثير من البرامج التي تدعي أنها قادرة على إصلاح أجهزة Mac في الواقع برامج ضارة بحد ذاتها أو أنها ببساطة زائفة ومصممة فقط لجعلك تنفق أموالك. وقد تبدو هذه التطبيقات مقنعة واحترافية، لذا احرص على التعامل بحذر.
كيفية منع وصول البرامج الضارة إلى جهاز Mac
فيما يلي بعض نصائح الأمان لحماية جهاز Mac من الفيروسات والبرامج الضارة الأخرى:
تجنب تنزيل البرامج الضارة
تمتلك Apple وسائل حماية مدمجة مصممة لمنع المستخدمين من تثبيت البرامج الضارة. على سبيل المثال، لن تسمح لك الشركة بتثبيت برامج ليست من مطور برامج مسجّل دون إذنك. وعندما تحاول فتح تطبيق من هذا النوع، سيتم تحذيرك من أن التطبيق من مطور غير معروف. ولا يعني هذا بالضرورة أنه برنامج ضار، لذلك يمكنك عادة فتح هذه البرامج، لكن سيتعين عليك إجراء بعض التغييرات على إعداداتك لفعل ذلك:
- افتح System Preferences (تفضيلات النظام)
- انتقل إلى علامة التبويب Security & Privacy (الأمن والخصوصية)
- انقر فوق القفل وأدخل كلمة مرورك حتى تتمكن من إجراء التغييرات
- قم بتغيير إعداد "Allow apps downloaded from" (السماح بالتطبيقات التي يتم تنزيلها من) إلى "App Store and identified developers" (من App Store ومن مطوّري التطبيقات المعروفين) من App Store فقط.
يجب أن تتعرف تقنية Gatekeeper في macOS على أي برامج ضارة وتمنعك من تثبيتها - بشرط ألا تكون حديثة جدًا (قد يستغرق Apple بضعة أيام أو أسابيع لمعالجة البرامج الضارة الجديدة). إذا اكتشف macOS تطبيقًا ضارًا، فسيخبرك بذلك وسيطلب منك نقله إلى مجلد Trash (المحذوفات).
ومع ذلك، قد تكون البرامج الضارة تشبه البرامج المشروعة، مثل برنامج فحص الفيروسات الذي تقوم بتنزيله وتثبيته في حالة ذعر بعد الاعتقاد بأن جهازك مصاب. لهذا السبب من الضروري قراءة المراجعات الموثوقة أو طلب توصيات شخصية من الآخرين قبل تنزيل البرامج.
بينما تقدم Apple إجراءات حماية مدمجة، لا تزال توجد طرق يمكن أن تخدعك بها البرامج الضارة لتثبيتها. وقد يتم تنزيل هذا النوع من البرامج الضارة بواسطتك، أو قد يصل عبر البريد الإلكتروني، أو ربما يصل عبر رسالة فورية - لذا كن يقظًا.
احذر من الملفات الزائفة
يمكن أحيانًا إخفاء البرامج الضارة والفيروسات في شكل ملف صورة أو معالجة نصوص أو مستند PDF تفتحه إما دون إدراك ما هو عليه، أو بدافع الفضول لمعرفة ما هو عليه - عند اكتشاف ملف جديد غريب على سطح المكتب، على سبيل المثال. ولهذا السبب من الهام عدم فتح الملفات التي تظهر فجأة إلا إذا كنت تعرف ما هي.
يتمثل أسلوب منشئ البرامج الضارة هنا ببساطة في منح البرنامج الضار ملحقًا زائفًا للملف، والذي يمكن أن ينجح غالبًا في خداع المستخدمين. وغالبًا ما تصل هذه الأنواع من الملفات عبر رسائل بريد إلكتروني مشبوهة من جهات اتصال تكتشف لاحقًا أن بريدها الإلكتروني تعرض للاختراق.
البحث عن البرامج الضارة المحملة عبر الملفات المشروعة
من الممكن أن تصيب البرامج الضارة نظامك من خلال عيب أو ثغرة أمنية في مستعرضك أو أي برنامج آخر، مثل معالج الكلمات أو عارض PDF. على سبيل المثال، يحتوي المستند العادي أو صفحة الويب التي تفتحها على برامج ضارة مخفية يتم تشغيلها بعد ذلك دون أن تدرك أو تفتح فجوة في نظامك لمزيد من الاستغلال.
تجنب التحديثات الزائفة أو أدوات النظام
من الممكن أن تشبه البرامج الضارة في كثير من الأحيان تحديثًا مشروعًا. ويتم تقديم هذا عبر مربع حوار تحذير زائف أثناء التصفح. وتعد التحديثات الزائفة الخاصة بالمكوِّن الإضافي لمستعرض Adobe Flash Player، أو تطبيقات تحسين النظام / مكافحة الفيروسات الزائفة، من وسائل الهجوم الشائعة. لاحظ أن Adobe أنهت دعمها لبرنامج Adobe Flash في نهاية عام 2020، لذا فإن أي دعوة لتنزيل Flash Player تعد من قبيل الاحتيال.
لا تقبل المساعدة الفنية الزائفة
إذا تلقيت مكالمة هاتفية غير مرغوب فيها تدعي أنها من Apple أو ربما من مزود الاتصالات الخاص بك، وأخبروك أنهم يعتقدون أن الكمبيوتر الخاص بك مصاب ويعرضون عليك إرشادك عبر بعض الخطوات لإصلاح الضرر، فأغلق المكالمة. ويعد هدفهم خداعك لتنزيل برامج ضارة على جهازك.
استخدام الأمن الإلكتروني
على سبيل المثال، لا تفتح مرفقات البريد الإلكتروني من أشخاص لا تعرفهم، وتجنب مواقع الويب التي لا تثق بها، وقم فقط بتنزيل التطبيقات من مصادر موثوقة مثل App Store، واستخدم كلمات مرور قوية لكل حساب، وأنشئ نسخة احتياطية من الملفات المهمة بانتظام، واستخدم أحد برامج مكافحة الفيروسات لأجهزة Mac التي توفر حماية في الوقت الحقيقي.
منتجات ذات صلة:
قراءة متعمقة: